Indsæt en Billede slider
Om modulet ‘Billede slider’
‘Billede slider’ er et modul, som kan vise flere billeder, der kan skiftes imellem, i samme felt. Afhængigt af indstilling, skiftes der mellem billeder manuelt eller automatisk.
Billede slideren har et felt til upload af billeder, samt knapperne ‘Gør billede dekorativt’ og ‘Automatisk skift’.
Billeder uploades til billedfeltet. Du skal tilføje mindst to billeder og maksimalt 10 billeder. Tænk over antallet af billeder, da et højt antal kan blive uoverskueligt for brugeren. Billedtekst er valgfri og har en begrænsning på maksimalt 155 tegn, inkl. mellemrum.
Ved aktivering af knappen ‘Automatisk skift’, vil billederne i modulet automatisk skifte , til det næste billede i rækken, efter 5 sekunder. Der kan også skiftes manuelt, ved pil frem eller tilbage.
Ved aktivering af knappen ‘Gør billede dekorativt’ slår alt-tekst fra på samtlige billeder i modulet. Denne funktion bør kun anvendes ved særlige forhold og du bør derfor kontakte en webredaktør inden brug af denne funktion.
Modulet ‘Faktaboks’ findes under ‘Artikel indhold’ og er beregnet til brug på indholdssider.
Sådan indsætter du ‘Billede slider’ på en indholdsside
- For at indsætte en ‘Billede slider’ på en side i Umbraco, skal du venstreklikke på den side i indholdstræet, som du ønsker at tilføje modulet til.
- Du får nu vist sidens redigeringsområde i højre side af skærmen. Her skal du navigere til sektionen ’sideindhold – indholdssektion’ og trykke på knappen ’Tilføj indhold’.
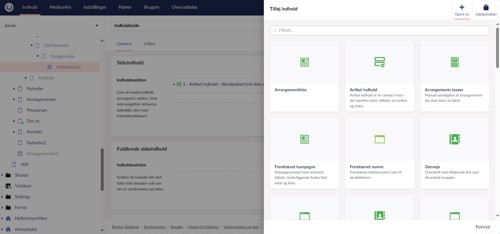
- Klik på modulet ’Artikel indhold’. Når ’Artikel indhold’ er indsat, skal du igen klikke på ’Tilføj indhold’ under ’Artikel indhold - sektionsindhold’. Herefter skal du vælge modulet ‘Billede slider’.
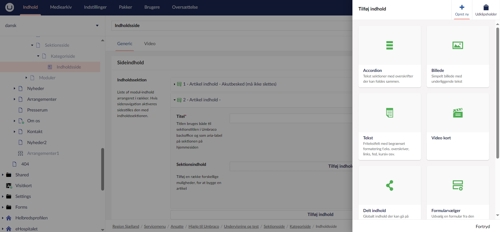
- Når du har valgt modulet ‘Billede slider’, vil du få vist en ny boks med et felt og to knapper; et felt til at vælge hvilke billeder du vil tilføje til modulet, en knap til at slå alt-tekst fra og en knap til at aktivere automatisk skift til næste billede i rækken.
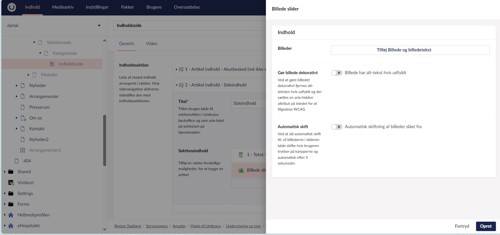
- Klik på feltet ‘Billede og billedetekst’ og klik herefter på (+) ikonet i feltet ‘Billede’ i det nye vindue.
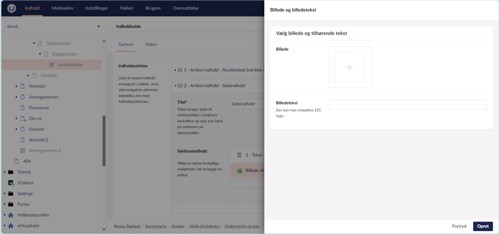
- Vælg det ønskede billede fra mediearkivet. Hvis det valgte billede ikke har en alt-tekst, vil et nyt vindue åbne og du skal udfylde en alt-tekst i feltet i bunden og herefter klikke på “Gem og luk”. Klik på “Vælg” i nederste højre hjørne.
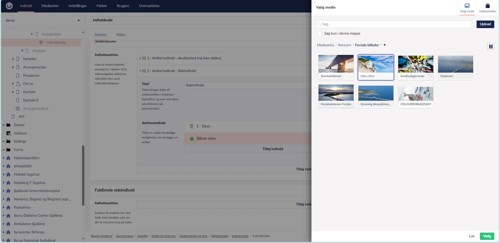
- Når du har indsat billedet, har du mulighed for at skrive en billedtekst, som beskriver hvad der ses på billedet. Billedteksten vil være synlig under billedet, hvis den udfyldes. Klik herefter på den blå knap ‘Opret’ nede i højre hjørne.
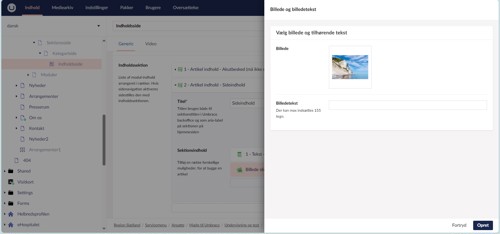
- Dit billede og evt. tekst er nu indsat som element i feltet ‘Billeder’ og du kan tilføje det næste billede ved at gentage handlingen fra punkt 5.
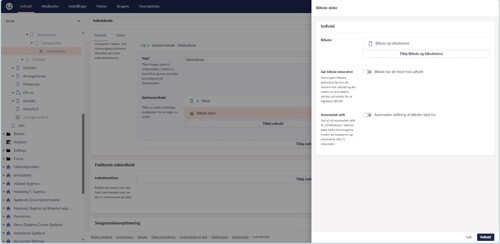
- Når du har indsat det ønskede antal billeder og evt. tekst, skal du klikke på den blå knap “Indsæt” nede i højre hjørne.
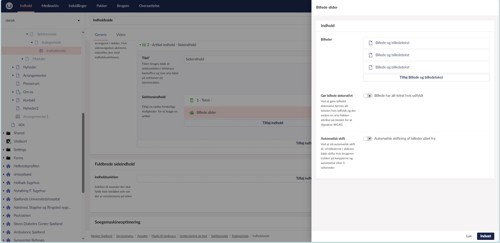
- Du har nu indsat en 'Billede slider' på din indholdsside.
Husk at gemme og udgive siden, for at indholdet vises offentligt på hjemmesiden.
Opdateret fredag den 5. jul. 2024
