Billede slider: Sådan gør du
Skriv en god teasertekst her. Teksten ikke må være en gentagelse af overskriften. Skriv højst 155 tegn med mellemrum. Denne tekst er præcis 155 antal tegn.
Sådan sætter du "Billede slider" ind på en indholdsside
- For at sætte en ‘Billede slider’ ind på en side i Umbraco, skal du venstreklikke på den side i indholdstræet, som du vil sætte modulet ind på.
- Du får nu vist sidens redigeringsområde i højre side af skærmen. Naviger til sektionen "sideindhold – indholdssektion" og tryk på knappen "Tilføj indhold".
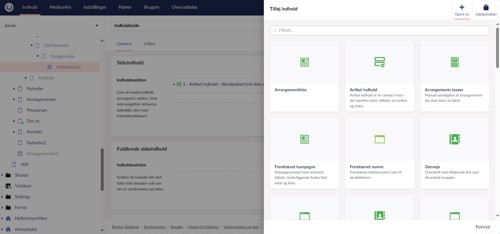
- Klik på modulet "Artikel indhold". Når "Artikel indhold" er sat ind, skal du klikke på "Tilføj indhold" igen under "Artikel indhold - sektionsindhold". Vælg modulet "Billede slider".
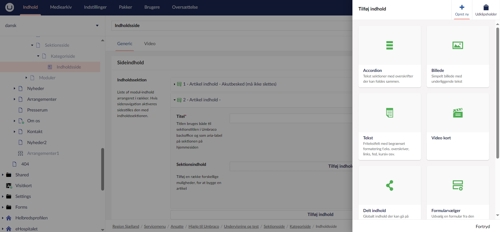
- Når du har valgt modulet "Billede slider", får du vist en ny boks med 1 felt og 2 knapper: 1 felt til at vælge dine billeder fra mediearkivet, 1 knap til at slå alt-tekst fra og 1 knap til at aktivere automatisk skift til næste billede i rækken.
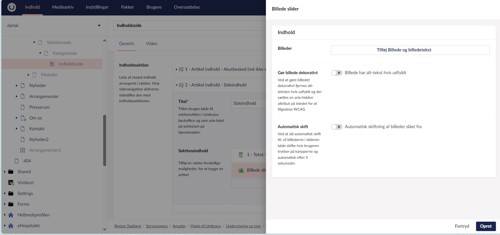
- Klik på feltet "Billede og billedetekst" og klik herefter på (+)-ikonet i feltet "Billede" i det nye vindue.
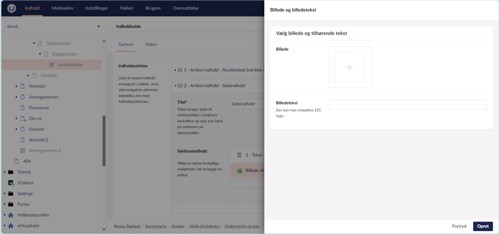
- Vælg det ønskede billede fra mediearkivet. Hvis dit valgte billeder ikke har en alt-tekst, åbner et nyt vindue. Her skal du udfylde en alt-tekst i feltet i bunden og klikke på “Gem og luk”. Klik på “Vælg” i nederste højre hjørne.
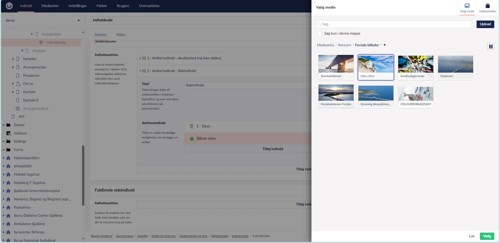
- Når du har sat billedet ind, kan du skrive en billedtekst, som fortæller, hvad der er på billedet. Billedteksten vil være synlig under billedet, hvis den bliver udfyldt. Klik herefter på den blå knap "Opret" nede i højre hjørne.
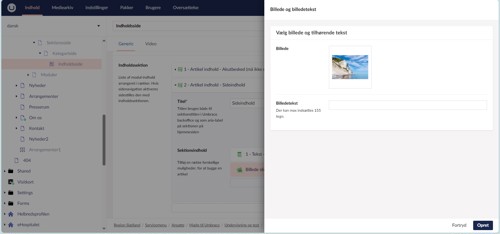
- Dit billede og eventuelle tekst er nu sat ind som element i feltet "Billeder". Gentag handlingen fra punkt 5 for at tilføje det næste billede.
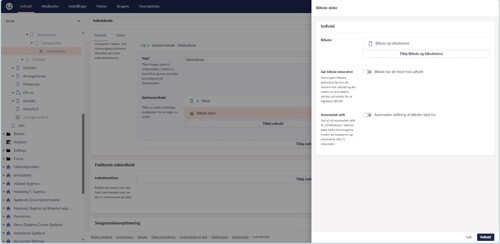
- Når du har sat det ønskede antal billeder ind med en eventuel tekst, skal du klikke på den blå knap “Indsæt” nede i højre hjørne.
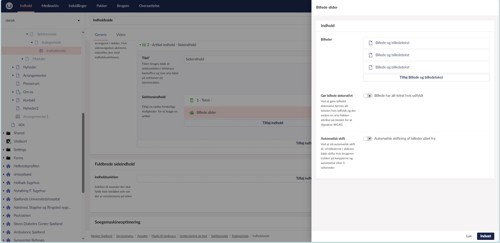
- Du har nu sat en 'Billede slider' ind på din indholdsside.
Husk at gemme og udgive siden, så indholdet bliver vist offentligt på hjemmesiden.
Opdateret tirsdag den 17. dec. 2024
