Mediearkiv: Upload, udskift, flyt eller slet en fil i mediearkivet
Umbracos mediearkiv er der, vi gemmer hjemmesidernes billeder, grafikker og dokumenter. Mediearkivet er kun til aktuelle filer, som bliver vist og brugt på din hjemmeside. Du må altså ikke bruge det til et arkiv og opbevare filer, som du ikke aktuelt bruger på din hjemmeside.
Mediearkivet er inddelt i mapper efter områder, specialer og lignende. Når du uploader filer i mediearkivet, skal du følge arkivets struktur og gemme dine filer i din relevante mappe. For at holde mediearkivet overskueligt for alle, må du ikke gemme dem i mediearkivets rod.
Husk at give dine filer sigende navne, når du uploader dem i mediearkivet.
Læs regionens retningslinjer for brugen af mediearkivet i Umbraco
Mediearkiv: upload, udskift, flyt og slet
- Gå til menupunktet "Mediearkiv" i Umbracos topmenu.
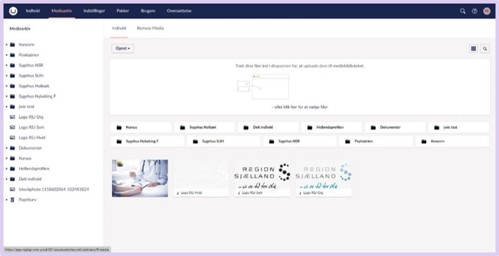
- Klik dig frem til den mappe i mediebibliotekets navigationstræ, hvor din fil skal ligge.
- Når du skal uploade en fil til mediearkivet, har du 2 valgmuligheder:
- Åben stifinder på din computer og find frem til din fil. Træk og slip filen fra din computer over i "dropzonen".
- Tryk på teksten "- eller klik her for at vælge filer" eller "Opret"-knappen, og klik dig frem til din fil på din computer.
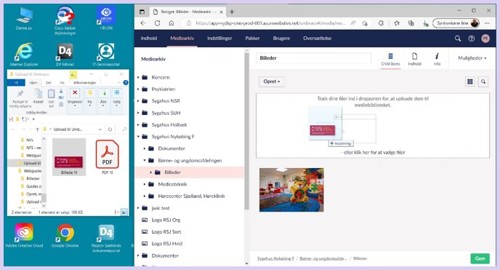
- Tryk på "Gem" i nederste højre hjørne. Du har nu uploadet en fil til mediearkivet.
Bemærk! Du kan uploade flere filer på én gang ved at markere og trække flere filer på din computer ind i mediearkivets "dropzone".
- Gå til menupunktet "Mediearkiv" i Umbracos topmenu og brug navigationstræet til at klikke dig frem til den mappe, hvor den nuværende fil ligger.

- Klik på titlen for den fil, du vil skifte ud. Hvis du klikker på billedet får du ikke muligheden for at skifte filen ud.
Når filens egenskaber og redigeringsmuligheder er åbnet, skal du klikke på "Fjern fil" under selve filen.
- Når du har fjernet filen, får du vist et afgrænset felt med teksten ”Klik for at uploade”. I feltet du uploade en ny fil ved at trække og slippe den nye fil. Du kan også klikke på feltet og vælge filen fra din computer.

- Tryk "Gem" i nederste højre hjørne, når du har uploadet den nye fil. Du har nu udskiftet en fil i mediearkivet.
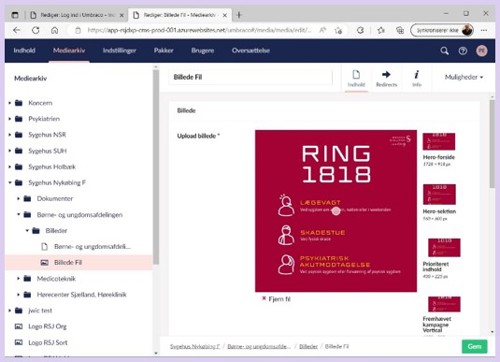
Bemærk! Når du udskifter en fil i mediearkivet, så bliver filen også udskiftet på de sider, den er placeret.
- Gå til menupunktet "Mediearkiv" i Umbracos topmenu, og klik dig frem til de filer eller mapper, der skal flyttes.
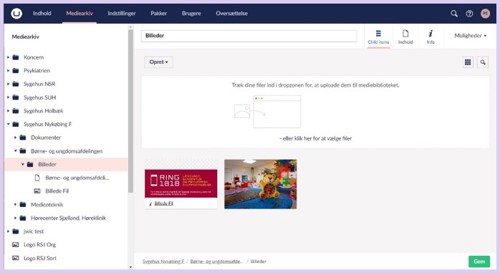
Bemærk! Du kan kun flytte filer og mapper, der ligger under din placering i navigationstræet. Det betyder: Hvis du vil flytte filer eller mapper, der ligger andre steder, skal du flytte filerne af flere omgange. - Klik på de filer/mapper, du vil flytte for at markere dem.
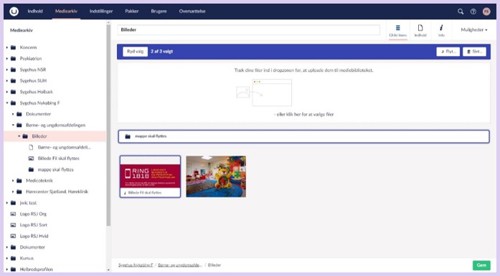
- Når du har markeret filerne/mapperne, bliver der vist en blå bjælke over "dropzonen", Klik på knappen "Flyt" i højre side af bjælken.
- Nu åbner mediearkivets navigationstræ i højre side af skærmen. Vælg den nye placering til de markerede mapper/filer ved at klikke på den nye destinationsmappe i navigationstræet. Så skal du trykke på "Indsend" i nederste højre hjørne.
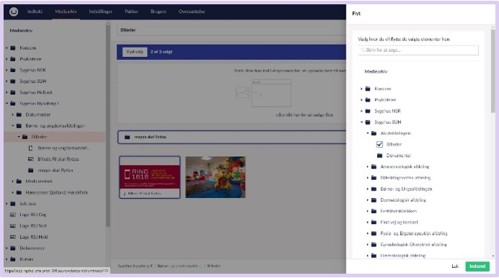
Du har nu flyttet dine filer/mapper i mediearkivet.
- Gå til menupunktet "Mediearkiv" i Umbracos topmenu og brug navigationstræet til at klikke dig frem til den fil, du skal slette. Du kan godt markere mere end 1 fil ad gangen i samme mappe.
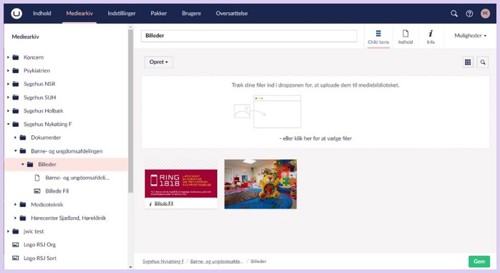
Bemærk! Du kan kun slette filer, der ligger under din placering i navigationstræet. Det betyder: Hvis du vil slette filer, der ligger i andre mapper, skal du flytte dem over flere gange. - Klik på filens forhåndsvisningsbillede for at markere filen.

- Du får vist en blå bjælke over "dropzonen", når du har markeret filen. Klik på knappen "slet" i højre side af bjælken.
- Når du har trykket på "slet", åbner der en dialogboks. Du sletter filen ved at trykke på ”Ja, slet”. Du kan også fortryde ved at trykke på ”Luk”.

- Du har nu slettet din fil i mediearkivet.
Hvis du vil slette en hel mappe, fungerer det på samme måde som at slette en fil.
Bemærk! Når du har slettet en fil eller mappe fra mediebiblioteket, kan den blive gendannet fra Umbracos papirkurv.
Opdateret mandag den 2. dec. 2024
