Indholdsmoduler i Umbraco
- Venstreklik på den side i indholdstræet, hvor du vil sætte et indholdsmodul ind.
- Scroll ned til sektionen "Sideindhold - Indholdssektion" i sidens redigeringsområde. Tryk på knappen "Tilføj indhold".

- Når du har trykket på "Tilføj indhold", kommer der en boks frem i højre side af skærmen. Boksen indeholder en oversigt over de moduler, du kan vælge. Find det relevante modul og klik på modulets ikon for sætte modulet ind på siden.
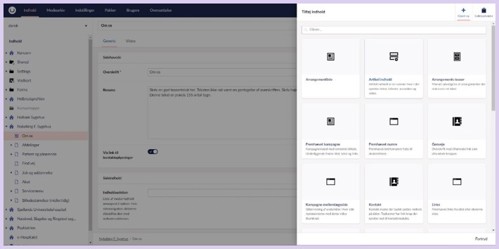
- Du har nu tilføjet et modul til siden. Når du har sat modulet ind på siden, får du vist modulets opsætnings- og redigeringsmuligheder under indholdssektionen.
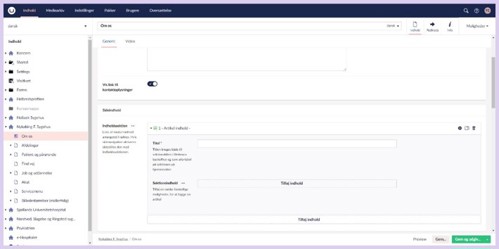
Modulernes redigeringsmuligheder kan foldes ud (▸) og foldes sammen (▾) ved hjælp af ikonet til venstre for modulets navn.
Bemærk: Moduler har ofte obligatoriske felter, du skal udfylde inden du kan gemme modulet og publicere siden med det nye modul.
- Venstreklik på den side i indholdstræet, hvor du skal redigere et modul.
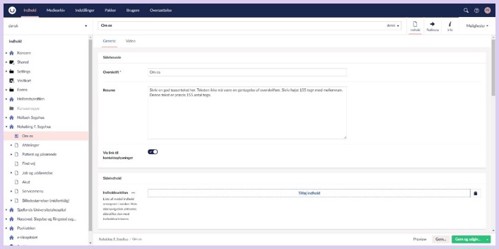
- Klik på modulet, du vil redigere, under "Sideindhold – Indholdssektion". Rediger modulet gennem de felter og redigeringsmuligheder, som modulet har.

Bemærk! Afhængigt af modultypen skal du enten redigere modulet direkte under indholdssektionen eller gennem en dialogboks i højre side af skærmen. - Afslut redigeringen ved at gemme siden. Hvis ændringerne skal være synlige for borgerne, skal du trykke på "Gem og udgiv" i bunden af skærmen.

- Venstreklik på den side i indholdstræet, hvor du vil kopiere et modul fra.
- Find det modul, der skal kopieres, under "Sideindhold – Indholdssektion". Placer din mus på modulets felt.
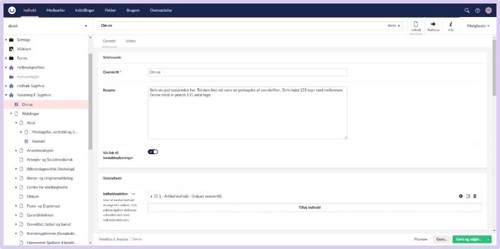
Til højre for modulets navn er der 3 funktioner med ikoner. De tre funktioner er: "Indstillinger", "Kopier" og "Slet".

Indstillinger 
Kopier 
Slet - Tryk på "Kopier" (
 ). Dit kopierede modul bliver gemt i Umbracos udklipsholder.
). Dit kopierede modul bliver gemt i Umbracos udklipsholder. - Find den side i indholdstræet i venstre side af skærmen, hvor du vil sætte det kopierede modul ind. Klik ind på siden og scroll ned til "Sideindhold - Indholdssektion".
- Tryk på ikonet for udklipholderen ved siden af knappen "Tilføj indhold".

- Når du åbner udklipsholderen, får du vist alle de moduler, du har kopieret. Klik på det modul, du vil sætte ind på siden. Modulet vil nu sat ind på siden.
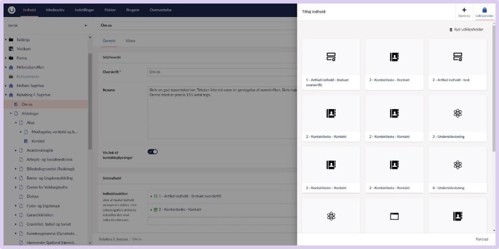
Bemærk: Når du kopierer et modul, bliver modulets indhold og opsætninger også kopieret. - Tryk på "Gem og udgiv", når du har sat modulet ind på den nye side. Husk at lave ændringer i modulet, inden du gemmer og udgiver, hvis det er nødvendigt.
Flyt et modul til en anden side
Hvis du vil flytte modulet til en ny side:
- Kopiere modulet og sætte det ind på den nye side. Se punktet "Kopier et modul".
- Slette modulet fra denne side, når du har sat det ind på den nye side. Se punktet "Slet et modul".
Flyt et modul på samme side
Følg de følgende trin, hvis du skal flytte et modul rundt på samme side, så rækkefølgen på moduler ændrer sig.
- Drag/drop det modul du vil flytte. Du kan flytte på moduler ved at trække dem over eller under hinanden. På den måde styrer du modulernes rækkefølge.
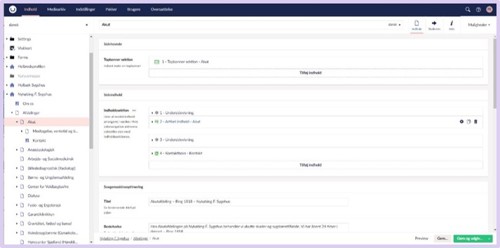
-
Du har nu ændret modulernes rækkefølge.

Bemærk: Du skal gemme og udgive siden, før ændringerne er synlige på hjemmesiden.
- Venstreklik på den side i indholdstræet, hvor du skal slette et modul.
- Scroll ned til "Sideindhold - Indholdssektion" for at finde det modul, du vil slette. Placer musen på modulets felt. Til højre for modulets navn er der 3 funktioner med ikoner. Funktionerne er: "Indstillinger", "Kopier" og "Slet".

Indstillinger 
Kopier 
Slet
Tryk på ’Slet’ ( ).
). - Når du har trykket på "Slet" ud for indholdsmodulet, skal du bekræfte sletningen ved at trykke på "Slet" i dialogboksen.
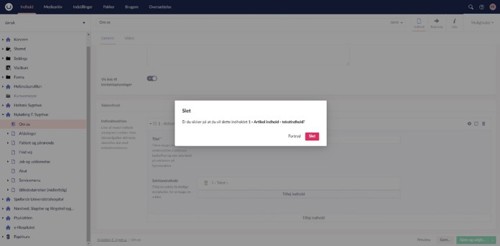
-
Du har nu slettet et modul på en side.

Bemærk: Du kan ikke fortryde sletningen af moduler eller genskabe dem igen. Hvis du har fortrudt sletningen af et modul, skal du sætte et nyt modul ind. Se punktet "Sæt et modul ind på en side".
Opdateret mandag den 18. nov. 2024
